How to Troubleshoot VPS Downtime Issues
Experiencing downtime on your VPS can be frustrating, but with a systematic approach, you can quickly identify and resolve the issue. This guide will walk you through troubleshooting steps to help you restore your VPS to full functionality.
Step 1: Check Your VPS Status
- Log in to the QuickServers customer portal to access your VPS management panel.
- Verify the current status of your VPS (running, stopped, or in error).
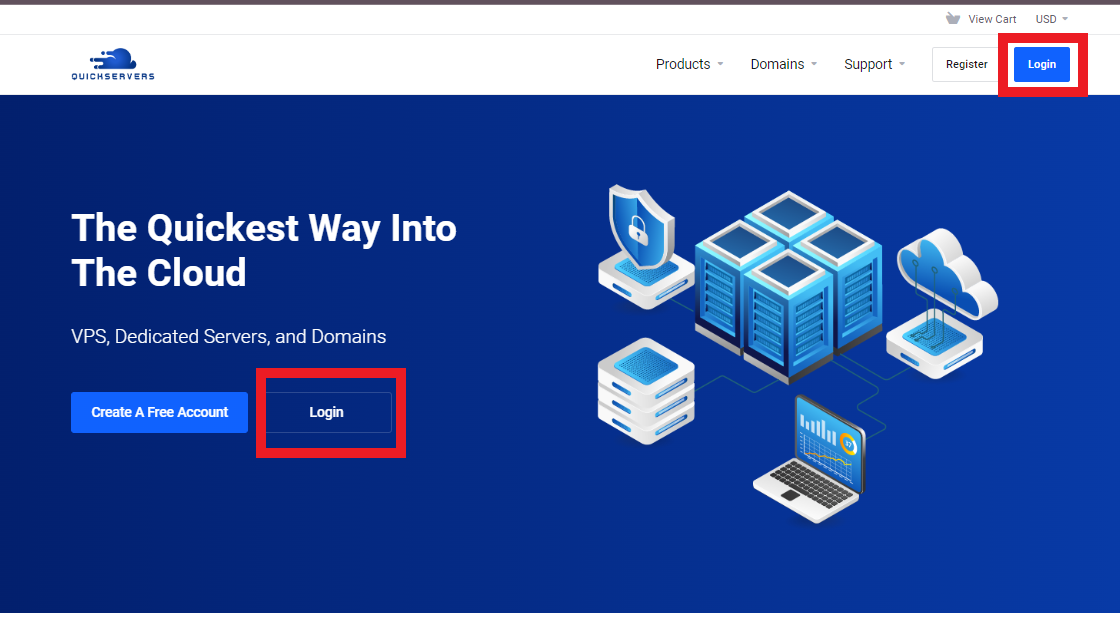
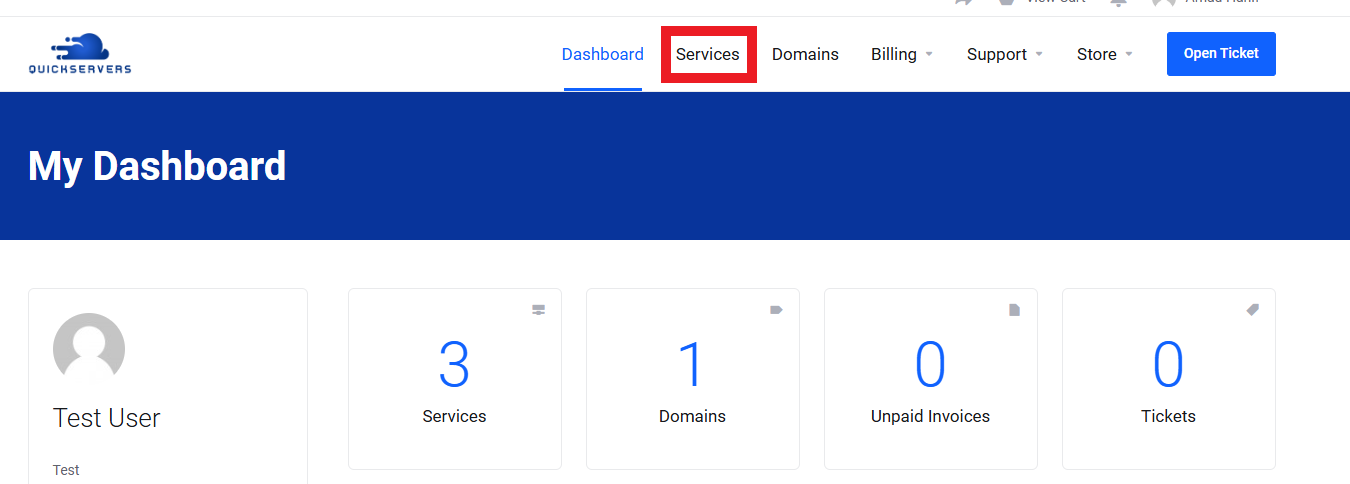
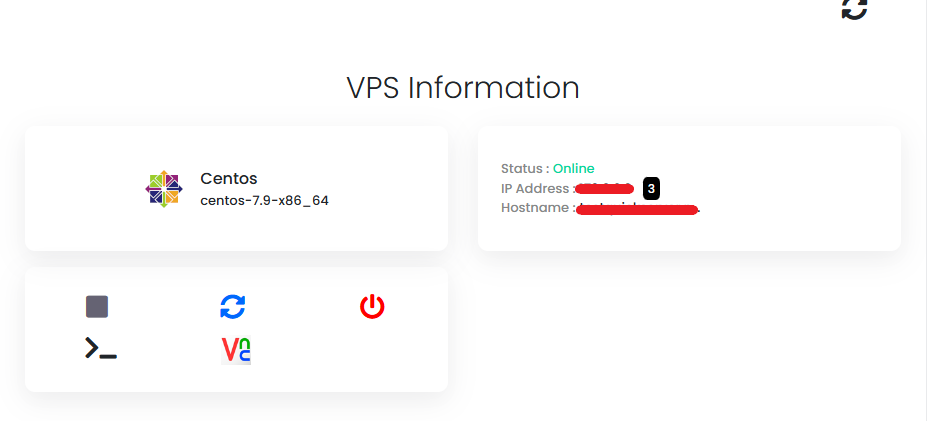
Step 2: Attempt a Reboot
- If your VPS appears to be unresponsive, initiate a reboot from the management panel.
- Allow a few minutes for the system to restart before proceeding with further checks.
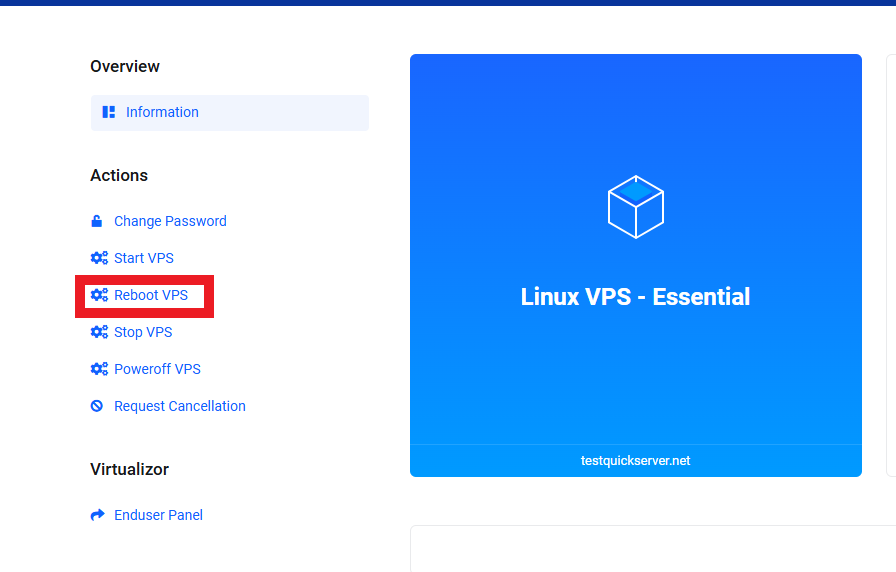
Step 3: Test Network Connectivity
- Use the ping command from your local machine to test if your VPS is reachable:
ping <your_vps_ip>
- If there’s no response, there might be network or firewall-related issues.
Step 4: Check Resource Usage
- Use the SSH client to log in to your VPS.
- Check CPU, memory, and disk usage by running the following commands:
- CPU and memory:
toporhtop - Disk usage:
df -h
- CPU and memory:
- If resources are maxed out, consider optimizing services or upgrading your VPS plan.
Step 5: Inspect Running Processes
- While logged in via SSH, list running processes to identify any that may be causing high resource usage:
ps aux
- Look for processes consuming excessive CPU or memory and terminate them if necessary:
kill -9 <process_id>
Step 6: Review System Logs
- Check system logs to identify potential issues. Common log files include:
/var/log/syslog/var/log/messages/var/log/dmesg
- Use a text editor or commands like
cat,less, ortailto view logs.- Example:
tail -f /var/log/syslog
- Example:
Step 7: Verify Service Status
- Ensure critical services on your VPS are running properly by using:
sudo systemctl status <service_name>- Replace
<service_name>with the name of the service you want to check (e.g., Apache, Nginx).
- Restart any services that have stopped unexpectedly:
sudo systemctl restart <service_name>
Step 8: Check Firewall and Security Rules
- Verify that your VPS firewall or security settings are not blocking access:
- If you use UFW:
sudo ufw status - For iptables:
sudo iptables -L
- If you use UFW:
- Adjust rules to allow necessary traffic.
Step 9: Confirm DNS Settings
- If your VPS hosts a website, ensure your domain's DNS records point to the correct IP address.
- Use online DNS lookup tools or run the
digcommand:dig yourdomain.com
Step 10: Contact Support
- If you’ve followed the steps above and the issue persists, contact QuickServers support for assistance. Provide details such as:
- Steps you’ve already taken.
- Error messages received.
- The approximate time the downtime began.
Note: Downtime can have various causes, from resource exhaustion to misconfigured settings. Proactive monitoring and regular maintenance are crucial for minimizing disruptions.

