How to Create a Portfolio Section to Showcase Your Work on QuickServers
A portfolio section is essential for showcasing your work, whether you're a freelancer, designer, photographer, or business owner. Adding a portfolio to your QuickServers website helps attract potential clients and demonstrates your expertise. Follow these steps to create a professional portfolio section.
Step 1: Plan Your Portfolio Layout
- Determine how you want to display your work (grid, list, or carousel format).
- Organize your projects by category, industry, or style for easy navigation.
- Prepare high-quality images and descriptions for each project.
Step 2: Access the Website Editor
- Log in to your QuickServers account and open the website builder.
- Navigate to the page where you want to add the portfolio section.
- Click on the Page to begin customizing the content.
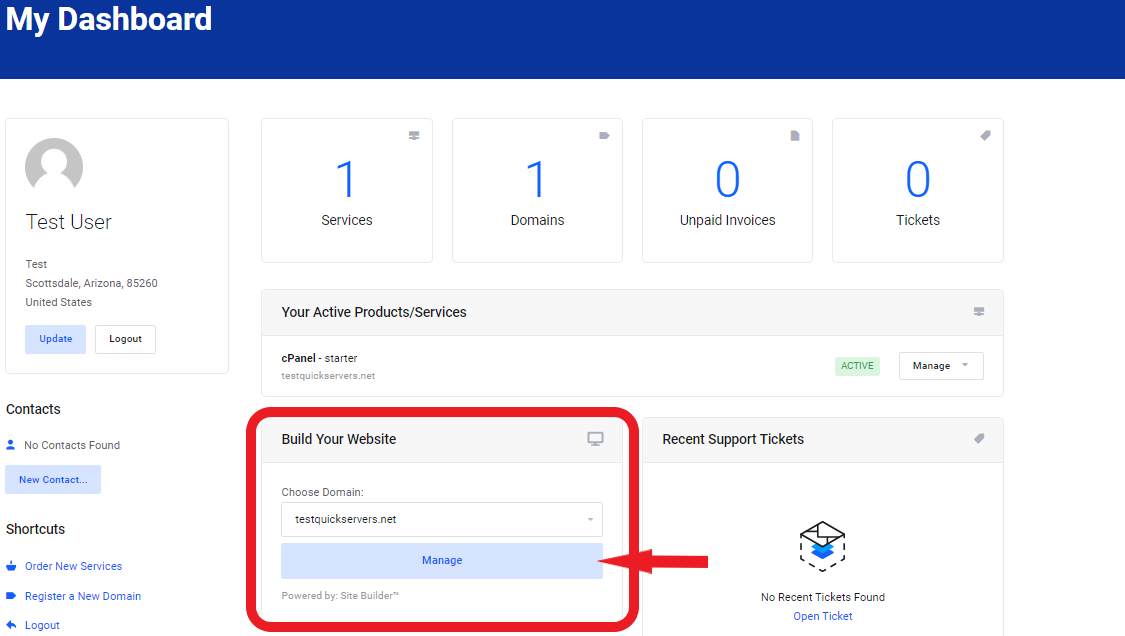
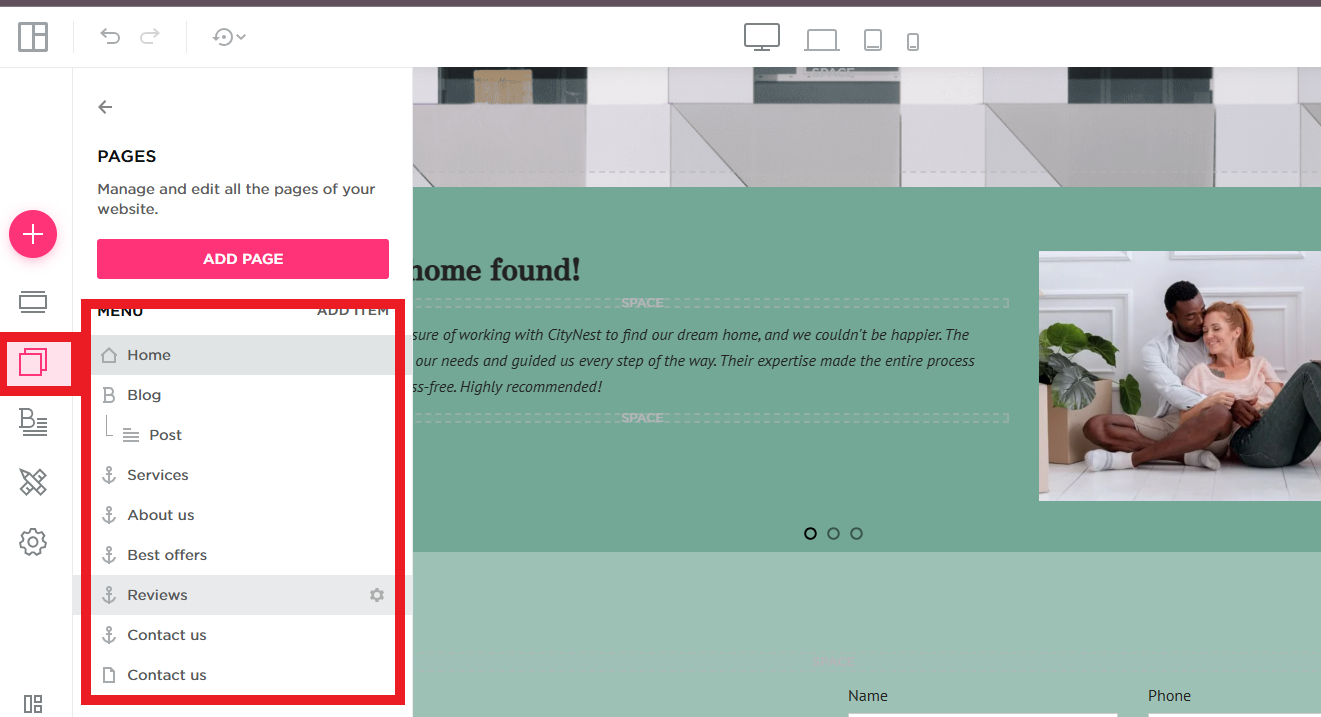
Step 3: Add a Portfolio Section
- Select "Add Section" within the website editor.
- Look for a "Portfolio" template.
- Choose a layout that best fits your style and branding.
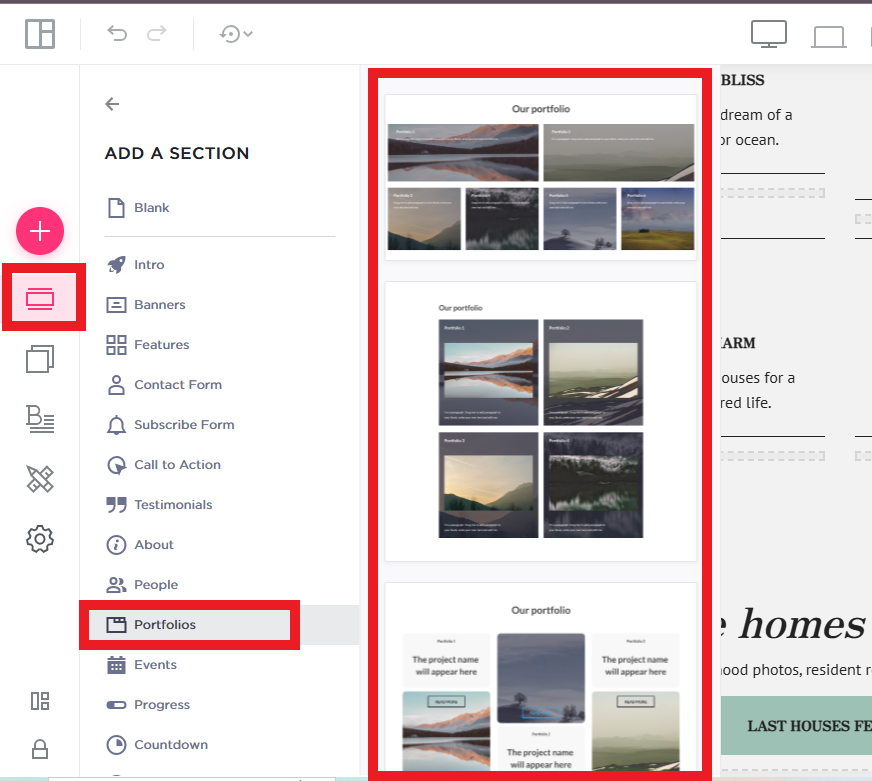
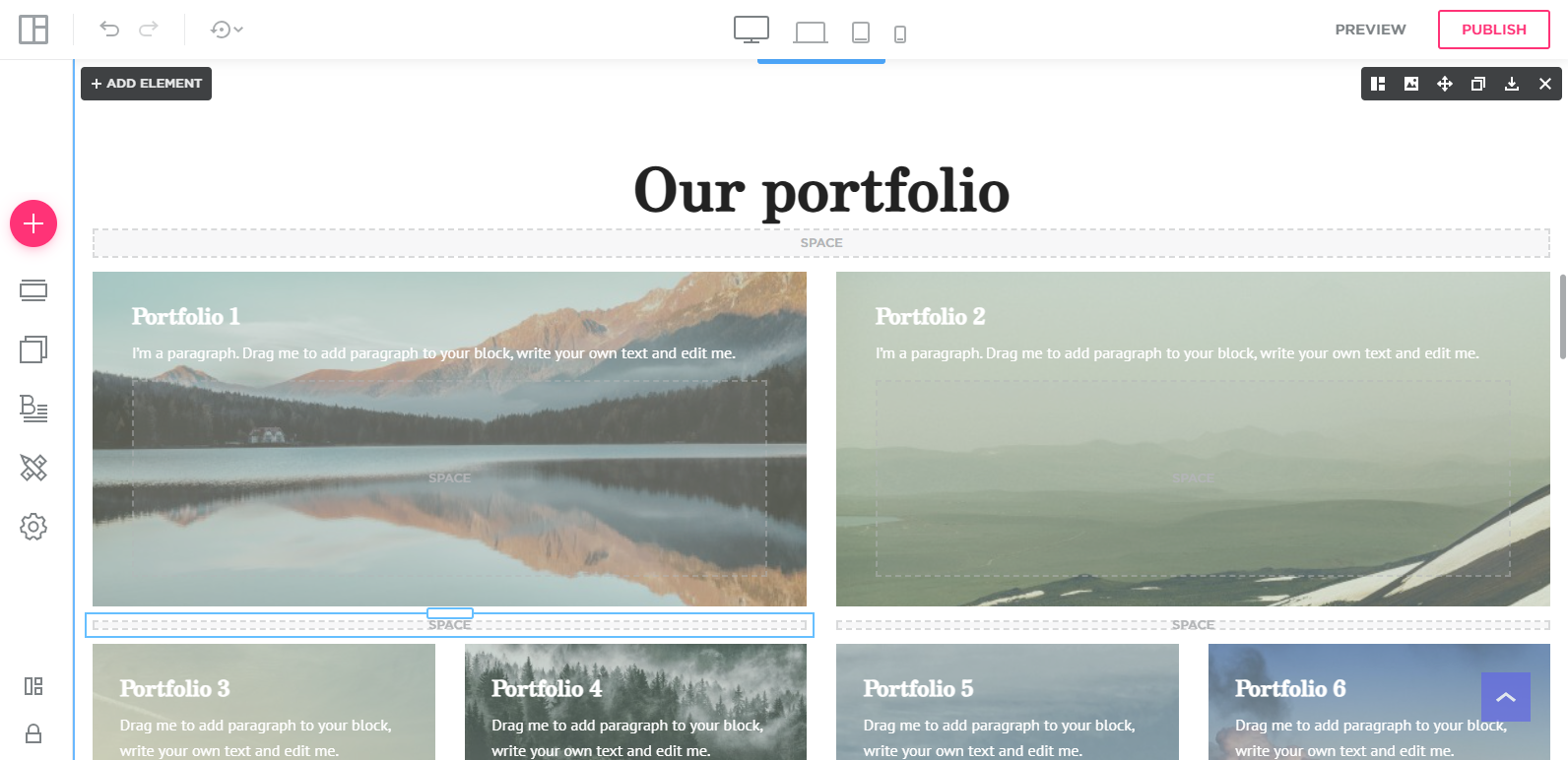
Step 4: Upload Your Work Samples
- Click on the image or media upload option to add your portfolio items.
- Ensure images are optimized for fast loading without losing quality.
- Include project descriptions, client names (if applicable), and links to live projects.
Step 5: Customize the Portfolio Design
- Adjust colors, fonts, and spacing to match your website’s branding.
- Enable hover effects or animations for an interactive user experience.
- Arrange the portfolio items in an order that highlights your best work first.
Step 6: Add a Call-to-Action (CTA)
- Encourage visitors to contact you for inquiries or services.
- Include a "Hire Me," "Get a Quote," or "View More" button below the portfolio.
- Link the CTA to your contact page or booking form.
Step 7: Preview and Publish Your Portfolio
- Use the preview option to check how the portfolio appears on desktop and mobile.
- Make any final adjustments to the layout and content.
- Click "Publish" to make the portfolio live on your website.
Step 8: Update Your Portfolio Regularly
- Add new projects as you complete them to keep the portfolio fresh.
- Remove outdated or less relevant work to maintain a high-quality showcase.
- Monitor visitor engagement and make improvements based on feedback.
Creating a portfolio section on your QuickServers website helps establish credibility and attract more clients. By following these steps, you can effectively showcase your work in a visually appealing and professional manner.

