How to Embed an Instagram Feed to Showcase Social Content
Embedding an Instagram feed on your website is a great way to engage visitors, showcase your latest content, and increase social media interaction. Follow this step-by-step guide to seamlessly integrate your Instagram feed into your QuickServers website.
Step 1: Choose an Instagram Feed Integration Tool
- Select a third-party Instagram feed widget or plugin that suits your needs (e.g., SnapWidget, Elfsight, or similar tools).
- Ensure the tool supports real-time updates and allows customization to match your website’s design.
- Check if the integration works smoothly on both desktop and mobile devices.
Step 2: Generate Your Instagram Feed Embed Code
- Sign up for the chosen Instagram feed tool and connect your Instagram account.
- Customize the display settings, such as grid layout, carousel, or scrolling feed.
- Adjust the feed’s appearance, including colors, spacing, and the number of posts displayed.
- Once configured, generate the embed code or iframe for your Instagram feed.
Step 3: Add an HTML Section to Your Website
- Log in to your QuickServers website builder and navigate to the page where you want to display the Instagram feed.
- Insert a new section and select the "HTML" or "Embed Code" option.
- Paste the Instagram feed embed code into the HTML section.
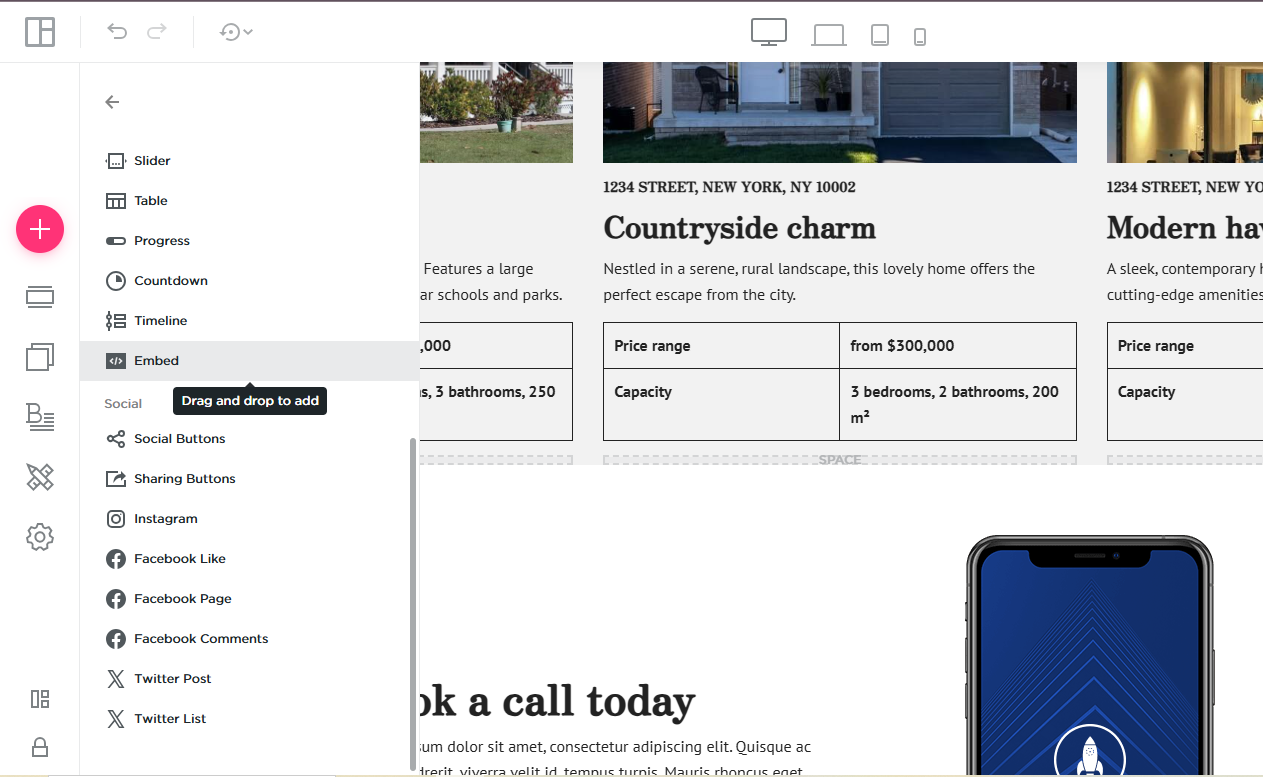
Step 4: Adjust the Placement and Design
- Position the Instagram feed where it fits best, such as the homepage, sidebar, or a dedicated social media section.
- Ensure the feed blends with your website’s design by adjusting margins and spacing.
- Preview the page to check how the feed appears before publishing.
Step 5: Optimize for Mobile and Desktop View
- Test the Instagram feed on different devices to ensure it is fully responsive.
- Adjust the settings in the integration tool if necessary to improve mobile viewing.
- Ensure that images and videos load correctly without affecting page speed.
Step 6: Publish and Test Your Instagram Feed
- Click "Publish" to make the embedded Instagram feed live on your website.
- Refresh your website to verify that the feed updates automatically with new Instagram posts.
- Test user interactions, such as clicking on images to expand or navigating to your Instagram profile.
Step 7: Promote Your Instagram Feed for Engagement
- Encourage website visitors to follow your Instagram account by adding a "Follow Us" button near the feed.
- Use call-to-action text, such as "Stay Connected – Follow Us on Instagram!"
- Regularly update your Instagram with fresh content to keep your website feed engaging.
By embedding an Instagram feed on your QuickServers website, you can boost engagement, showcase your latest social content, and create a dynamic browsing experience for visitors.

