How to Create a Website Banner for Promotions on QuickServers
Creating a website banner for promotions is an effective way to highlight offers and catch your visitors' attention. With Edit, Site on QuickServers, you can easily create and add a promotional banner to your site. Follow these steps to design your custom banner.
Step 1: Navigate TO Add a New Section
Once you’re logged in, it’s time to add a new section to your site where the promotional banner will appear.
- From the dashboard, navigate to the page where you want to add the banner.
- Click on the "Add Section" button to open the section options.
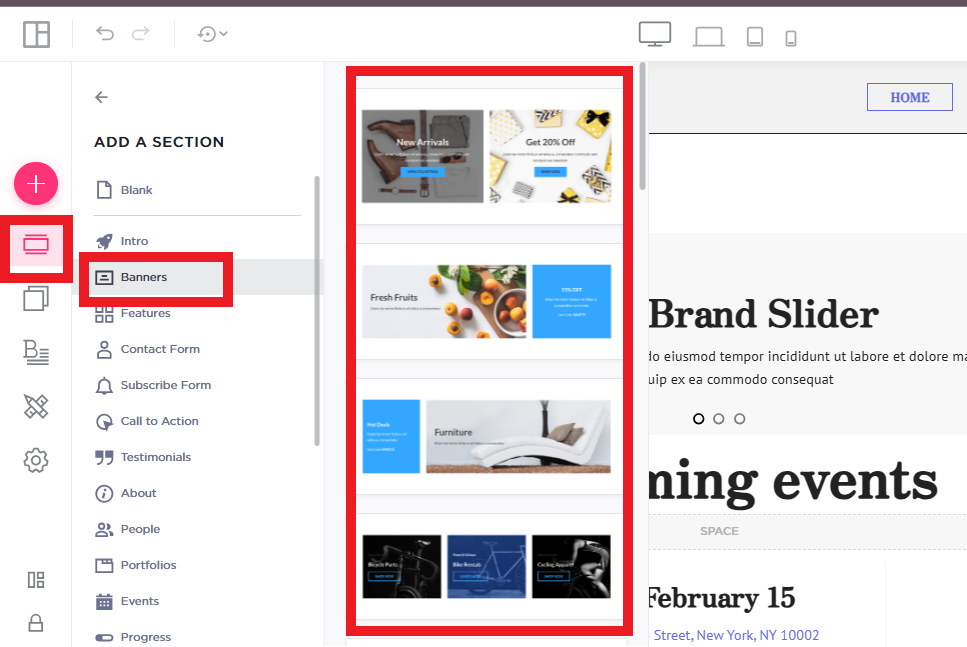
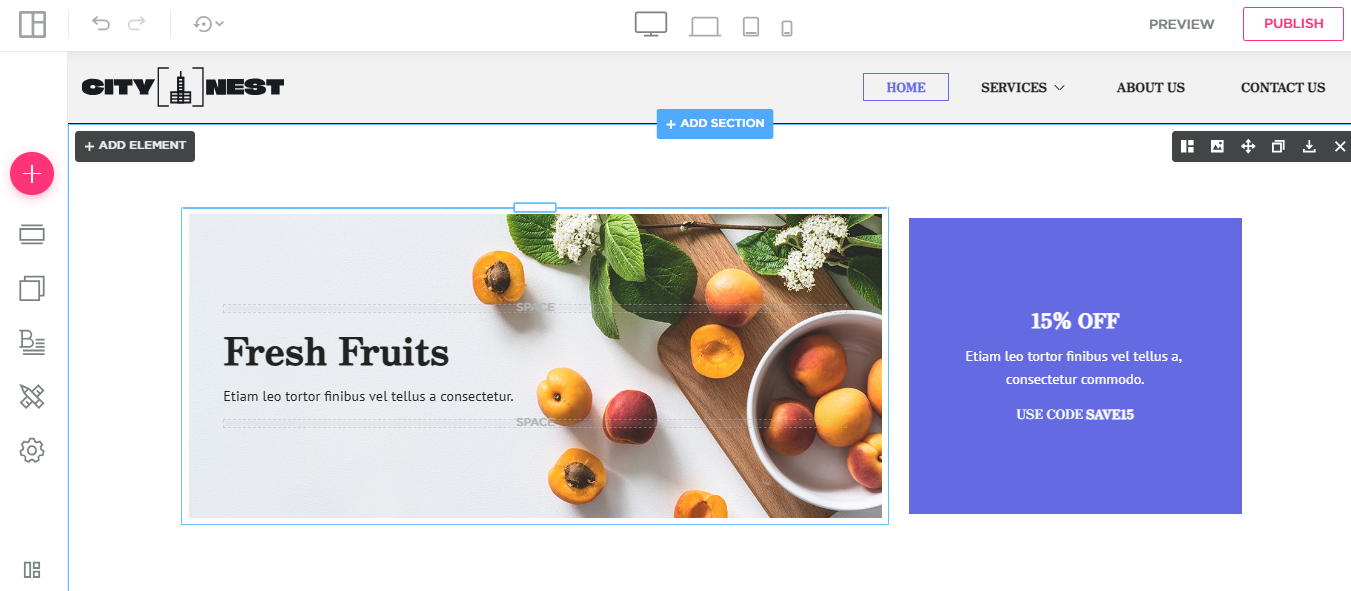
Step 2: Choose the "Banner" Option
After adding a section, you’ll be prompted to choose the type of section you want to add. For a promotional banner, select the banner style.
- In the section options, find and select the "Banner" option.
- Click on it to choose the banner style that fits your needs.
Step 3: Select a Banner Style
Edit, Site offers various banner styles to choose from. Pick the style that best suits your promotion.
- Browse through the available banner styles.
- Choose the style that aligns with your branding and the type of promotion you want to display.
Step 4: Customize the Banner Content
Once you've selected a banner style, it's time to add your promotional content.
- Add text, such as "Exclusive Offer" or "Save 30% Today!"
- Customize the font, size, and color to match your website’s theme.
- If you want, you can upload an image or logo that represents your promotion.
Step 5: Customize the Banner Appearance
Now, you can fine-tune the appearance of your banner to make it more appealing.
- Adjust the background color, padding, and margins to ensure the banner stands out.
- You can also choose whether to add a call-to-action button, such as "Shop Now" or "Learn More," that directs visitors to your promotion’s landing page.
Step 6: Save and Publish the Banner
After customizing your banner, make sure to save and publish your changes.
- Click the "Save" or "Publish" button to apply the banner to your website.
- Preview the banner on your site to ensure it looks as expected.
Step 7: Test the Banner
Finally, test your banner to make sure it displays correctly.
- Go to your website and check the page where the banner should appear.
- Ensure the banner works properly on both desktop and mobile devices.
- Test any links or buttons on the banner to ensure they direct visitors to the correct page.
By following these steps, you can easily create a custom promotional banner on QuickServers using Edit, Site. This will help you highlight your promotions and engage your website visitors more effectively.

