How to Embed a Facebook Feed on Your Website
Adding a Facebook feed to your website is a great way to engage visitors and display your latest posts and updates directly on your site. With just a few steps, you can embed your Facebook feed to keep your content dynamic. Here's a simple guide to help you do that.
Step 1: Log In to Your Website Dashboard
- Log in to your website's dashboard using your credentials.
- This is where you can manage all aspects of your website, including adding social media feeds.
- Ensure you have access to the editor or elements section of your website builder.
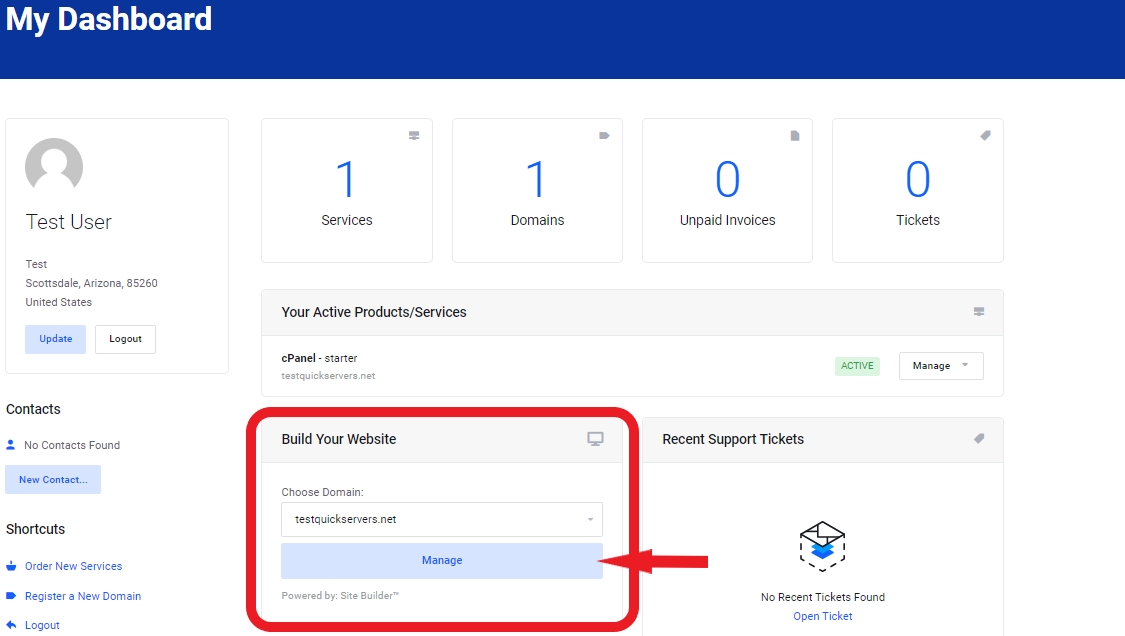
Step 2: Navigate to the "Elements" Section
- In your dashboard, look for the “Elements” or “Widgets” section, which typically contains a variety of pre-built elements you can add to your site.
- This section allows you to drag and drop different components to your web pages.
Step 3: Scroll Down to the "Social" Section
- In the “Elements” section, scroll down until you find the "Social" category.
- This section contains various social media options, including Facebook, Instagram, Twitter, and more.
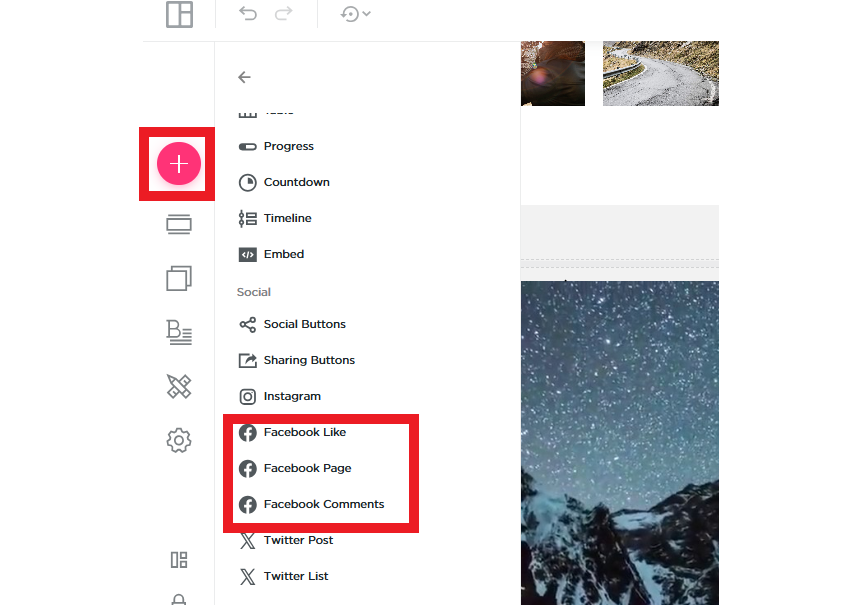
Step 4: Find the "Facebook Page" Option
- Under the "Social" section, look for the "Facebook Page" element.
- This element will allow you to embed a live feed from your Facebook page directly onto your website.
Step 5: Drag and Drop the Facebook Feed Element
- Once you've found the “Facebook Page” element, click and drag it to the desired location on your page.
- Drop the element onto the section of your page where you want the Facebook feed to appear.
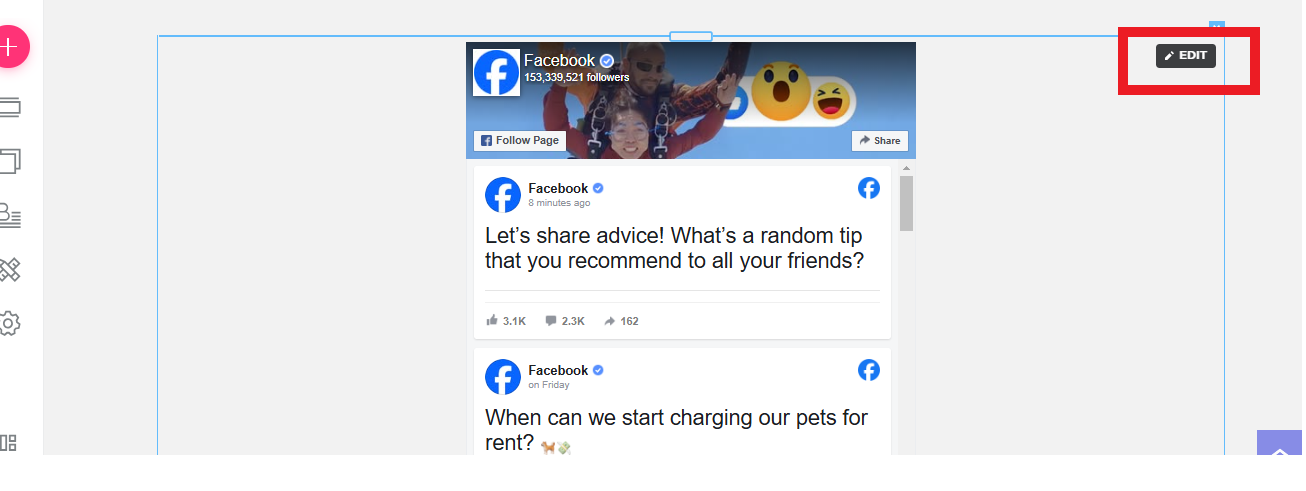
Step 6: Link the Feed to Your Facebook Page
- After placing the Facebook feed on your page, a settings panel should appear that prompts you to connect the feed to your Facebook account.
- Enter the URL of your Facebook page in the provided field, or authenticate your account if needed.
- This will link the feed to your Facebook page and allow it to display your latest posts in real-time.
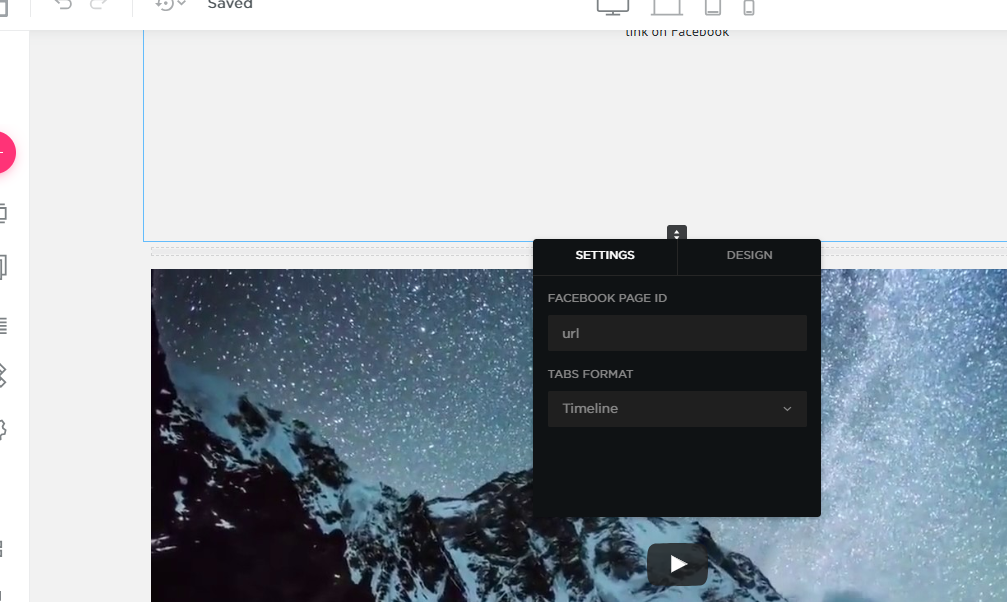
Step 7: Customize the Display Settings
- Customize the look and feel of the Facebook feed to match your website's design.
- Adjust settings such as the size of the feed, the number of posts to display, and whether or not to show like buttons or comments.
- Some website builders also allow you to change the layout (e.g., grid or list view) and the color scheme of the feed.
Step 8: Save and Preview the Changes
- After configuring the settings, save your changes.
- Preview the page to make sure the Facebook feed appears correctly and functions as expected.
- Check that the feed is loading properly and displaying your latest posts from Facebook.
Step 9: Publish Your Website
- Once you are satisfied with how the Facebook feed looks, go ahead and publish your website.
- The feed will be live on your site, displaying real-time updates from your Facebook page for visitors to see.

